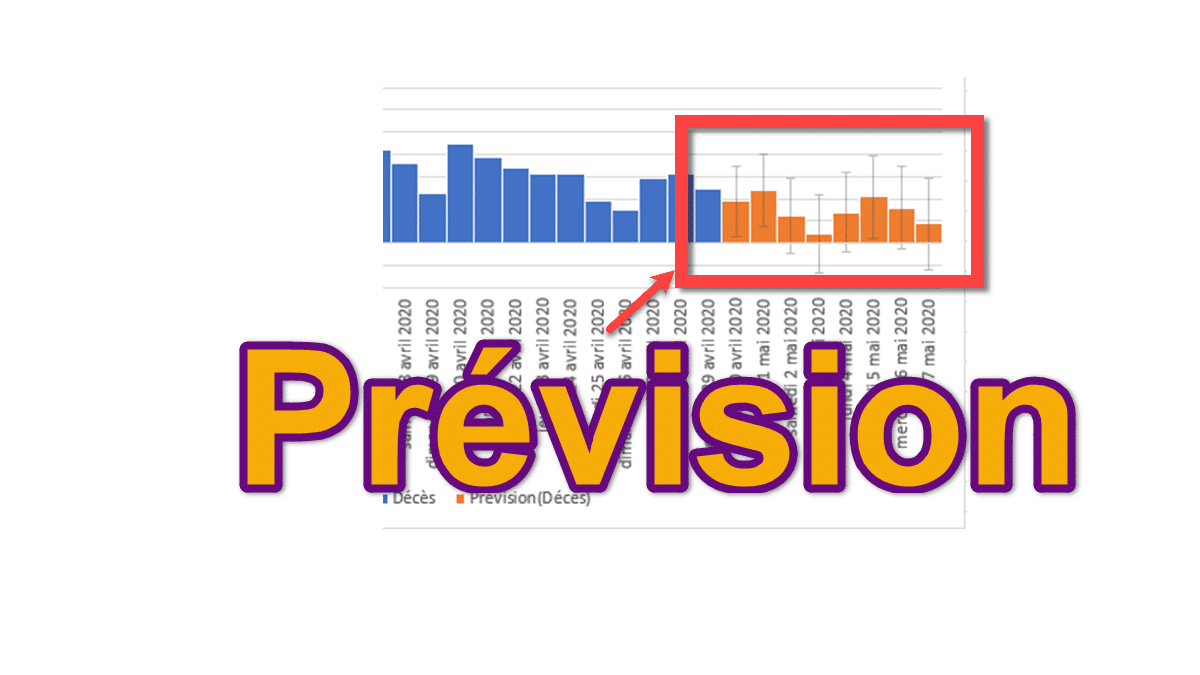Pour beaucoup d'entreprises, faire la prévision des valeurs futures avec Excel peut être une source d'informations cruciale. Et c'est très simple à réaliser avec les nouveaux outils.
Outil de prévision d'Excel
Depuis la version d'Excel 2016, l'outil se trouve dans l'onglet Données > Feuille de prévision.

Cet outil est extrêmement simple d'utilisation comme vous allez le voir et va énormément enrichir vos analyses.
Analyse sur des données historisées
Nous allons prendre comme exemple les données des décès à cause du Covid-19 en France. A partir du pic constaté le 6 avril 2020, on constate que le nombre de décès décroît en suivant une pente constante.

Cette caractéristique est importante car elle nous indique que les données sont peu dispersées (très important en analyse statistique).
Prévision des valeurs futures
Pour anticiper la fin de la pandémie (du moins pour la première vague), nous allons demander à Excel de déterminer pour nous les valeurs futures.

- Sélectionnez vos données avec les dates.
- Activez le menu Données > Feuille de prévision.
Et instantanément, une boîte de dialogue vous présente les résultats réels (en bleu) et la prévision (en orange).
- Notez que vous pouvez indiquer la date de fin de l'analyse (ici le 13 mai 2020)

Pour mieux lire nos données dans notre exemple, il est préférable d'afficher le résultat sous forme de barres.

Analyse de la courbe
La première chose qui saute aux yeux, c'est que les nouvelles données, suivent les variations quotidiennes. Dans notre exemple, les valeurs de la semaine sont différentes de celles du weekend. L'outil de prévision a conserver ces cycles dans la représentation graphique d'Excel.

C'est très important car ici, ce n'est pas juste une droite représentant la moyenne des points précédents.
Ensuite, nous avons 3 types d'informations :
- La prévision "moyenne" , représentée par les barres
- Les limites de confiance inférieure et supérieure, représentées par les bornes des traits
Importer les données de prévision dans Excel
Ensuite, il vous suffit de cliquer sur le bouton Créer. De cette façon, les valeurs de prévision se retrouvent maintenant dans une nouvelle feuille de calcul.

Non seulement le tableau vous montre les valeurs obtenues mais également les formules utilisées pour obtenir ces résultats.
- PREVISION.ETS
- PREVISION.ETS.CONFINT

Paramétrage des options
Vous pouvez modifier certains paramètres de l'analyse pour optimiser le calcul de la prévision. Par exemple, vous pouvez intervenir sur
- Le pourcentage d'intervalle de confiance.
- Le nombre de jours qui caractérise la saisonnalité.
- La fin de la prévision (important pour éviter une trop grande dispersion).

Vous trouverez des informations complémentaires sur les fonctions PREVISION.ETS.CONFINT et PREVISION.ETS sur le site de Microsoft.