Dans Excel, l'outil de mise en forme conditionnelle vous permet de changer la couleur selon le résultat d'une formule.
Construction d'un test logique
Toute l'astuce pour changer la couleur des cellules en fonction du résultat d'une formule consiste à créer un test logique.
Comme cela a été détaillé dans cet article, un test logique dans Excel va
- Comparer 2 cellules ou 2 valeurs entre elles.
- Selon le résultat du test, le résultat sera soit Vrai ou Faux.
Vidéo d'Apprentissage
Exemple : Gestion de stock
Dans le document suivant, nous avons la quantité en stock de nos produits. La colonne B affiche le stock à la fin du mois précédent et la colonne C le stock actuel.

Nous voulons afficher en rouge le stock qui a diminué et en vert le stock qui a augmenté.
Création du test de déstockage
Le test qui exprime un déstockage (quand le stock diminue d'un mois sur l'autre), s'écrit très simplement de la façon suivante.
=C2<B2
Et recopiez ce test pour les cellules suivantes. Vous verrez que le résultat de ce test (en colonne E) affiche VRAI ou FAUX selon les cas.

Création de la règle de mise en forme conditionnelle
1. Recopiez la première formule que nous avons créé (=C2<B2).
2. Sélectionnez la plage de cellules où va s'appliquer notre règle (dans notre exemple C2:C9).
3. Ouvrez le menu Accueil > Mise en forme conditionnelle > Nouvelle règle.

4. Puis, choisissez l'option Utiliser une formule pour déterminer ...
5. Dans la zone de texte, collez la formule
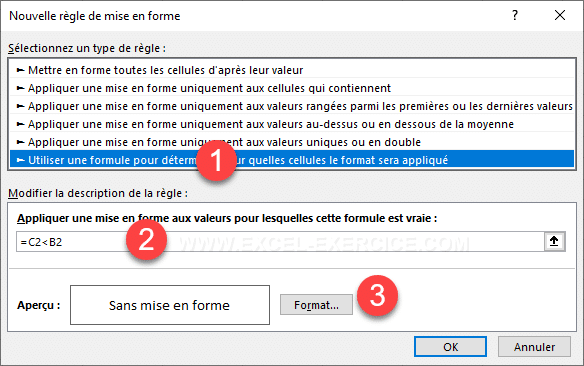
6. Cliquez sur le bouton format pour attribuer le format attendu quand la règle est Vraie (ici nous avons choisi de remplir en rouge).

7. Le résultat dans la feuille de calcul est immédiat. Toutes les cellules de la colonne C qui ont une quantité inférieure à celle de la colonne B sont maintenant en rouge.
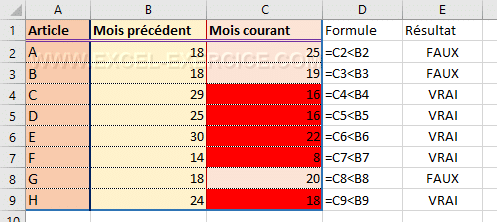
Création du test d'augmentation du stock
De la même façon, nous allons changer la couleur de la cellule en vert, quand nous serons dans la situation où la quantité actuelle est supérieure à la quantité du mois précédent.
La formule est dans ce cas :
=C2>=B2
Et le résultat dans le classeur est le suivant (changez les valeurs directement dans le classeur pour changer les couleurs).
Gestionnaire de règles
Pour visualiser toutes les règles qui sont utilisées dans votre feuille de calcul, il vous suffit d'ouvrir le menu Accueil > Mise en forme conditionnelle > Gérer les règles.
Très important : Changer la zone d'affichage (menu déroulant en haut) pour "Cette feuille de calcul".

Autres utilisations possibles
Comparer les valeurs de 2 colonnes
Vous pouvez aussi utiliser vos propres règles pour afficher les données absentes entre 2 colonnes.

Afficher les week-ends
Une autre utilisation possible c'est de créer sa propre règle pour trouver les week-ends.
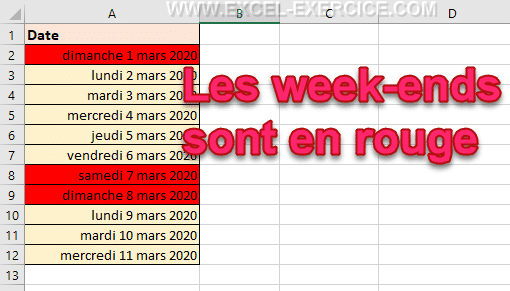
Vous trouverez des informations complémentaires sur créer des formules conditionnelles sur le site de Microsoft.
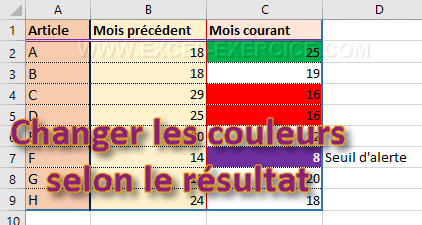

20/03/2024 @ 10:55
Bonjour,
J'ai un soucie…
J'ai un tableau Excel dans lequel il figure beaucoup beaucoup de chiffres de différentes couleurs, et j'aimerai savoir s'il est possible via une fonction SI ou autre de faire la somme de tous les chiffres qui sont en vert ?
Merci d'avance !
20/03/2024 @ 11:11
Impossible, les fonctions Excel ne gèrent pas les couleurs. Le seul moyen c'est de faire un filtre sur les couleurs
09/05/2023 @ 21:01
Bonjour,
Je cherche une mise en forme conditionnelle un peu différente :
ma plage concernée B4:B27
Je souhaite mettre en surbrillance uniquement la DERNIERE cellule non vide de cette plage
J'ai fait des essais, mais je sèche
Merci de votre attention
18/01/2023 @ 15:23
J'ai appliqué la formule telle qu'expliqué et vlan! Ça fonctionne...merci!
18/10/2022 @ 14:21
Bonjour,
Je dois mettre des pourcentages en couleur
si entre 80% et 100% = vert
si entre 50% et 79% = orange
si 00% et 49 % = rouge
Je suis complétement bloqué.
Pouvez-vous m'aider SVP ?
Merci infiniment
23/10/2022 @ 07:40
Bonjour Thierry,
Sélectionnez la plage de cellules concernées, puis allez dans :
Accueil => Mise en forme conditionnelle => Règle de mise en surbrillance des cellules => Entre et saisissez les valeurs pour chaque tranche avec les couleurs voulues, et ça devrait marcher 🙂
27/12/2021 @ 23:32
Bonjour,
J'ai un peu de mal, Je me lance du haut de mes 70 ans.
J'ai déjà fait cette manipe, mais il y a un certain temps.
Je me suis lancé dans la généalogie de ma famille, et pour se faire j'ai besoin d'actes d'état civil de toute sorte. J'ai donc créer un tableau excel sur lequel se trouve, en gros une colonne date de ma demande en mairie (A2) date de délais de traitement (B2) et une colonne qui doit m'indiquer si je dois relancer ou pas avec le mot "Relance" si B2 est dépassée. J'obtiens bien le mot "relance" en jaune sur fond rouge, mais j'ai le mot "FAUX" lorsque le délais n'est pas dépassé, j'aimerais pouvoir y mettre "OK" en vert à la place. Là, je cale. Quelle serait la solution ?
Bien codialement
07/07/2021 @ 10:53
bonjour,
j'ai un problème je voudrais à partir de plusieurs dates de naissance que les personnes âgés de moins de 70 ans se colore en rouge pour que ce soit plus lisible je vous remercie d'avance.
cordialement
24/05/2021 @ 20:10
Bonjour, une petite question, comment faire pour qu'une couleur soit appliquée si par exemple E4 est compris entre 0 et 10 , car j'ai mis une mise en forme si <10 si 30, cependant si <20 c'est donc <10 et donc tout se met de la couleur <20
Merci d'avance
03/05/2021 @ 15:35
Bonjour,
Je vous remercie pour ces informations qui m'ont bien aidé.
Je souhaitais aller plus et savoir comment utiliser la mise en forme conditionnelle avec la fonction "Si".
Concrètement, il s'agit d'un tableau excel permettant d'assurer le suivi des délais.
Les délais entre chaque étape dépendent du dossier.
Dossier A : 30 jours entre l'étape A et l'étape B / 30 jours entre l'étape B et l'étape C / 40 jours entre l'étape C et l'étape D
Dossier B : 30 jours entre l'étape A et l'étape B / 30 jours entre l'étape B et l'étape C / 30 jours entre l'étape C et l'étape D
Dossier C : 30 jours entre l'étape A et l'étape B / 60 jours entre l'étape B et l'étape C / 75 jours entre l'étape C et l'étape D
Le type de dossier est renseigné dans une colonne du tableau. J'imaginais donc utiliser la fonction "Si" associée à la mise en forme conditionnelle pour que quand les délais sont dépassés, la date soit inscrite en rouge (et si on pouvait en plus l'indiquer en orange 5 jours avant le hors délai ce serait super).
14/04/2021 @ 18:55
Bonjour,
merci beaucoup.
J'ai bien compris comment obtenir un résultat à un nombre en couleur mais je ne trouve pas comment faire en sorte que si la cellule est vide, je n'obtienne aucune couleur.
Comment faire ?
Merci d'avance
14/04/2021 @ 19:13
Rajoutez une mise en forme conditionnelle quand la cellule est vide. Vous pouvez ajouter autant de règles que vous voulez
31/03/2021 @ 14:18
bonjour, à mon tour de faire appel à votre expertise.
je souhaite d'après une lettre rattachée à des dates, mettre en couleur les dates sur le planning sur une lettre renseignée.
plus simplement, je sais que j'ai 3 zones scolaires en France A, b et C et que ces zones ont des dates de vacances différentes. si je renseigne A dans une cellule, j'aimerais que les dates sur mon planning se colorient selon les dates spécifique de vacances de cette zone.
merci de votre précieuse aide
laetitia .
31/03/2021 @ 08:50
bonjour
tré bon tuto merci
en cherchant une formule j'ai trouver ce tuto
maintenant comment metre afficher la couleur d'un resultat a la place de vrai ou faux
merci
31/03/2021 @ 09:12
C'est ce qui est expliqué dans l'article. D'abord on créé le test logique pour voir si VRAI ou FAUX répond au résultat attendu. Ensuite, il suffit d'utiliser la formule en tant que mise en forme conditionnelle et c'est terminé