Faire des prévisions dans Excel c'est possible. Nous pouvons utiliser 3 techniques différentes
- La courbe de tendance.
Il existe une option dans les graphiques Excel qui vous permet de tracer la tendance de vos données.
- La fonction TENDANCE
Cette fonction permet de retourner une valeur estimée en se basant sur les valeurs connues.
- Les fonctions de Prévision
Depuis Excel 2016, les fonctions PREVISION.ETS et PREVISION.ETS.CONFINT permettent également de trouver les valeurs futures
Estimer les valeurs à venir en se basant sur des valeurs connues est possible dans Excel et plusieurs méthodes sont possibles.
Méthode 1 : Utiliser l'équation de la courbe de tendance
Depuis un graphique en ligne, en barres ou nuage de points, vous avez la possibilité d'ajouter une courbe de tendance depuis le bouton "+" sur la droite du graphique.

Et instantanément, vous voyez une courbe de tendance s'ajouter au graphique. De plus, cette courbe est ajoutée à la légende des données.
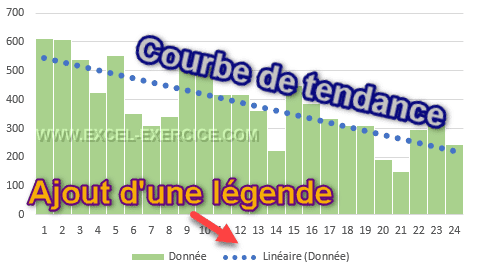
Ensuite, vous pouvez ajouter l'équation de cette courbe.
- Double-cliquez sur la courbe de tendance (cette action ouvre le panneau des paramètres sur la droite).
- Cliquez sur l'option Afficher l'équation sur le graphique.
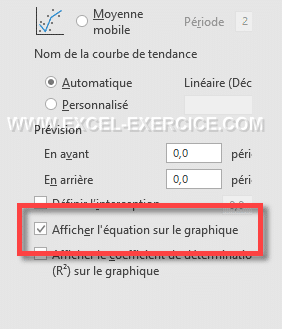
Et juste avec cette action, l'équation de la courbe de tendance s'affiche à côté de la courbe.
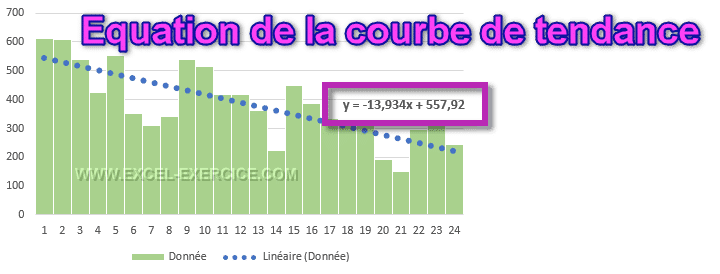
Vous pouvez changer la couleur et la taille de l'équation avec les options standard de police de caractères.

Pour trouver une valeur estimée, il faut :
- Recopier la fonction dans une cellule
- Remplacer le x par la valeur de l'abscisse, ou encore Y.
- Dans notre exemple, nous avons 24 valeurs. Pour estimer la 25e valeur nous allons écrire la fonction suivante :
=-13,934*25+557,92 => 209,57

Et quand on regarde le graphique initial, on constate que la valeur 209 "correspondrait" bien à une 25e unité. ?
Méthode 2 : Fonction TENDANCE
Les statistiques à 2 variables permettent de trouver la logique entre les points afin de déterminer des valeurs futures. Deux fonction en particulier sont intéressantes
- DROITEREG
- TENDANCE.
La fonction DROITEREG vous permet de retourner exactement le même résultat que l'équation de la courbe de tendance qui s'affiche dans le graphique.
=DROITEREG(B2:B25;A2:A25)

Et delà, vous pouvez de nouveau estimer une valeur future. Mais sans passer par cette étape, il est possible d'estimer directement une valeur à partir de données connues grâce à la fonction TENDANCE.
- Résultats connus (valeur Y)
- Valeurs connues (valeur X)
- X à estimer
=TENDANCE($B$2:$B$25;$A$2:$A$25;D24)

Mais cette fonction n'est utile que si la distribution des valeurs est de type ax+b. Si la courbe de tendance est du deuxième degré (ax2+bx+c), cette fonction n'est pas valable.
Méthode 3 : Courbe de 2e degré
Si la tendance des données suit une courbe de forme de 2e degré, ax2+bx+c, le seul moyen d'obtenir les valeurs de la fonction, c'est de changer le type de courbe de tendance (méthode 1).
- Afficher le volet de la courbe de tendance.
- Sélectionnez l'icône des options.
- Choisissez le type Polynomiale de Degré 2.

Nous avons ici un exemple de courbe de tendance de 2e degré avec son équation.

Méthode 4 : Nouvelles fonctions de prévisions dans Excel
Toutes les méthodes précédentes sont peu pratiques, surtout si vous devez l'appliquer à beaucoup de séries de données. Depuis la version d'Excel 2016, de nouvelles fonctions de prévisions vous permettent de calculer des prévisions plus précises.
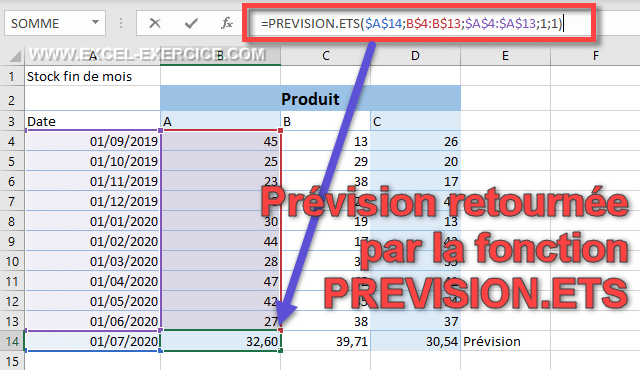
Vous trouverez des informations complémentaires sur la fonction TENDANCE sur le site de Microsoft.

