La fonction FILTRE vous permet de réaliser des filtres dynamiques dans Excel. Cette fonction s'utilise dans de nombreuses situations comme nous allons vous l'expliquer à la fin de cet article.
Présentation de la fonction FILTRE
Tout le monde fait des filtres à longueur de journée grâce aux flèches de filtrage dans les entêtes de colonne (les petites flèches)

Mais maintenant, il est possible de créer un filtre dynamique, grâce à la fonction FILTRE. Le résultat est le même qu'avec les flèches, mais là c'est une formule qui retourne le résultat.
Comment utiliser la fonction FILTRE ?
La fonction FILTRE n'a besoin que de 2 paramètres pour retourner un résultat.
- La colonne ou les colonnes à renvoyer filtrées
Comme premier argument vous pouvez mettre autant de colonnes adjacentes que vous voulez
- Le critère de filtrage sur une colonne
Ici, vous devez sélectionner une nouvelle colonne, pas nécessaire une colonne qui a été sélectionnée en premier argument et le critère pour lequel vous voulez faire un filtre
- [Optionnel] le résultat à afficher quand il n'y a pas de résultat
Si le filtrage ne retourne aucune valeur, plutôt que de laisser une erreur, vous pouvez afficher un message personnel
Par exemple, nous voulons trouver les informations relatives au client Pierre. Il nous suffit tout d'abord de sélectionner l'ensemble des données (ici le nom du Tableau)
=FILTRE(tbl_Vente;
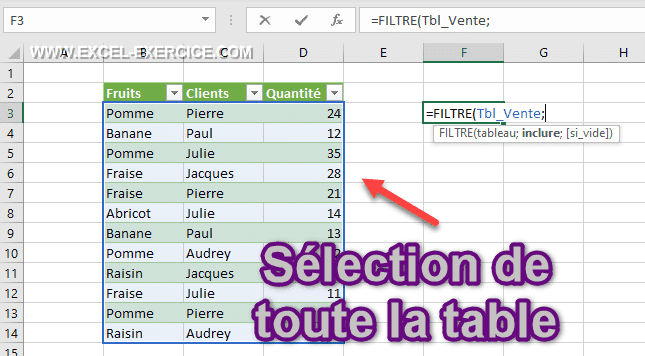
Et d'indiquer la colonne sur laquelle effectuer le filtrage avec le critère à appliquer
=FILTRE(Tbl_Vente;Tbl_Vente[Clients]="Pierre")

Toutes les lignes correspondantes au client Pierre sont retournées par la fonction
Résultat à afficher s'il n'y a pas de résultat
Si la fonction ne retourne aucune donnée, vous pouvez écrire ce que la fonction doit retourner dans cette situation en renseignant le 3e paramètre.
=FILTRE(B7:D17;D7:D17>=$F$7;"Aucune valeur")

Différent type de tests possible
La fonction FILTRE accepte tous les types de tests logiques. Par exemple, si nous voulons filtrer sur tous les fruits, sauf les pommes, il suffit d'écrire la formule suivante
=FILTRE(Tbl_Vente;Tbl_Vente[Fruits]<>"Pomme")

Oui encore, vous pouvez filtrer sur les quantités.
=FILTRE(Tbl_Vente;Tbl_Vente[Quantité]>20)
Ici, nous avons mis le critère des quantités dans une cellule et le résultat de la fonction FILTRE change à chaque nouvelle valeur ?

Exemples concrets de l'utilisation de la fonction FILTRE
Construction de menus déroulants complexes
La fonction FILTRE a de nombreux intérêts dans la construction des menus déroulants. Comme des menus déroulants à saisie semi-automatique

Filtrer avec plusieurs critères
La fonction FILTRE d'Excel ne permet de filtrer qu'une seule colonne par défaut. Mais il est possible de réaliser un filtre dynamique sur plusieurs colonnes ou plusieurs valeurs avec les opérateurs logiques.

Articles liés
- Fonction FILTRE avec colonnes séparées
- Trouver les non correspondances entre 2 colonnes
- Utiliser les images dans vos formules Excel
- Menu déroulant sans afficher les données précédentes
- Menu déroulant dépendant dans Excel


19/12/2022 @ 15:09
Bonjour, très instructif merci beaucoup! Auriez-vous des conseils à me donner pour l’écriture de la fonction Filtre suivante:
renvoyer les tâches (répertoriées dans une liste) entre deux bornes temporelles, une date de début et une date de fin (exemple: les dates de début et de fin de chacune des 52 semaines de l'année). Ces dates seraient sélectionnées automatiquement via un menu déroulant permettant de choisir le numéro de la semaine désirée. Est-il possible d'utiliser la fonction filtre entre deux bornes temporelles? Comment écrire la fonction dans ce cas?
Merci pour vos conseils!
16/05/2022 @ 15:04
Bonjour, est-il possible d'appliquer un filtre sur 2 sources, je voudrais que mon filtre cherche des infos sur 2 tableaux.
16/05/2022 @ 16:27
Heeeuuuu, difficile de répondre sans voir le contexte. Mais attention de ne pas transformer Excel en un formulaire de saisie complexe. Ce n'est pas son utilisation de base
11/12/2021 @ 13:10
Bonjour ,
Je voudrais utiliser la fonction FILTRE avec SI.CONDITIONS à partir d'une cellule D25 contenant une liste 1-2-3-4-5 .
Donc suivant l'option choisie dans D25 appliquer le filtre mais ça ne fonctionne pas !!!
Mes données sont dans une source nommée TABEL2 et dans cette plage il y a 5 colonne Rang1,2,3,4,5
'=SI.CONDITIONS(D25=1;FILTRE(tabel2;(rang1=E20);D25=2;FILTRE(tabel2;(rang2=f20);D25=3;FILTRE(tabel2;(rang3=g20);vrai;"F")
Auriez-vous une idée???
Merci
Bien à vous,
12/10/2021 @ 12:16
Bonjour et merci pour vos tutos,
je tente en vain de faire une filtre sur des tableaux et je ne vois pas ce qui cloche :
J'ai 2 tableaux composés d'une seule colonne chacun. Le premier : "tableau1" est une bdd (liste) de prénoms. Le second est une liste de prénoms des personnels présents.
Avec la fonction filtre, vous l'aurez deviné, je souhaite faire apparaitre la liste des absents !
J'utilise la formule suivante :
= FILTRE(Tableau1[BDD PRENOM];Tableau1[BDD PRENOM]L_Pst[Liste Presents])
Cette formule me renvoie #N/A
Quelle est la subtilité que je n'aurais pas assimilée ?
Merci d'avance
12/10/2021 @ 12:46
Ce n'est pas possible avec FILTRE. FILTRE trouve les valeurs existantes. Pour faire ce que vous voulez, il faut utiliser Power Query. L'exemple que je présente dans la vidéo répond exactement à votre cas https://youtu.be/XMOB6xA9Cig
27/09/2021 @ 16:39
Bonjour,
Je ne connaissait pas la fonction Filter elle m'est bien utile merci!!!
Cependant je voudrais pouvoir sortir que 1 ou 2 colonne de mon résultat via mon filter. Car ça me sort mes 20 colonnes et j'en ai besoin uniquement de 2/3 pour ce que je voudrais faire.
Comment puis-je faire? J'ai cru comprendre que la fonction choose peux être utiliser mais impossible d'y arriver avec.
Merci d'avance.
27/09/2021 @ 17:52
En 3e paramètre de la fonction filtre, il vous suffit de sélectionner les 2/3 colonnes que vous voulez retourner. Si les colonnes ne sont pas les unes à coté des autres, il y a cette astuce
20/07/2021 @ 00:36
Bonjour
Merci pour cet article.
Est il possible de récupérer le résultats sur les cellules voisines à droites (c'est à dire en ligne) plutôt qu'en dessous (c'est à dire en colonne) ?
Merci
02/07/2021 @ 16:47
Bonjour, merci beaucoup pour votre expertise et le partage
Pouvez vous svp montrer comment créér des graphes sur une même feuille à partir de données filtrées comme ci-dessous ?
Exple =>
Heure Fonction Durée (s)
12:33:45 A 0,875
12:34:52 B 6,972656
12:35:20 A 0,484375
12:36:20 A 0,296875
12:36:29 B 0,296875
etc...
02/06/2021 @ 09:15
bonjour,
peut on appliquer une mise en forme conditionnelle sur les données filtrer ? merci
04/06/2021 @ 09:16
Oui, bien sur
17/06/2021 @ 09:36
veuillez me montrer comment faire svp, car je n'arrive a le faire. en faite la mise en forme ne s'applique pas aux données filtrées
29/04/2021 @ 13:53
Bonjour,
Peut-on afficher un sous-ensemble de colonnes,?
merci.
28/04/2021 @ 14:14
Bonjour,
J'ai la version MS Office 365 ProPlus et pourtant la fonction FILTRE n'est pas reconnue. Devrais-je activer quelque chose en particulier pour que cette fonction soit active?
Merci pour votre retour.
28/04/2021 @ 14:23
Déjà cliquer sur le bouton Fichier>Compte>Mise à jour. Ou basculer en mode Insider
08/04/2021 @ 14:33
Bonjour,
Avant tout, merci beaucoup pour cet article, qui m'a fait découvrir la fonction dont j'avais exactement besoin !
J'ai cependant un souci, malgré le fait que je mette "" en 3ème critère pour avoir des cellules vides s'il n y a pas de correspondance, les cellules se remplissent quand même d'un 0.
Avez-vous une idée du problème ?
Merci d'avance
02/02/2021 @ 22:11
Bonjour,
Est-il possible de faire apparaitre les résultats d'une fonction filtre dans une seule cellule?
Je vous remercie par avance pour votre retour.
03/02/2021 @ 16:37
Oui, avec la fonction JOINDRE.TEXTE
22/01/2021 @ 11:51
Bonjour,
Je viens de réaliser un excel sur Office 365 avec la fonction Filtre mais quand je veux partager mon fichier excel sur un drive de google, il ne reconnait pas la fonction ...
Comment puis-je faire reconnaitre la fonction ?
Si besoin d'une macro FILTRE , avez-vous un lien pour la télécharger ?
Merci d'avance,
Antoine
22/01/2021 @ 12:29
Et pourquoi ne pas partager sur OneDrive ? Là au moins il n'y aura aucun problème.
Après, je ne connais pas dans le détail comment Google converti les fonctions de Microsoft mais la fonction FILTER existe belle et bien dans Google Sheets
11/11/2020 @ 13:01
Bonjour,
J'ai bien excel 2019 mais la fonction FILTRE n'existe pas.
Comment l'y intégrer ?
Cordialement,
Mr CHOUKI
11/11/2020 @ 13:27
FILTRE n'est pas dans Excel 2019. Seules les versions connectées au web, comme Excel Online et Excel 365, ont cette fonction ainsi que les autres fonctions matricielles (RECHERCHEX, UNIQUE, TRIER, SEQUENCE, ...)
01/02/2019 @ 14:37
bonjour, quel version d'excel utilise la fonction Filtre
01/02/2019 @ 19:17
Au début de l'article, vous avez un lien qui vous ramène vers une page qui vous donne toutes les informations sur les versions d'Excel qui ont cette fonctionnalitée