Dans Excel, vous avez deux techniques pour effectuer un retour à la ligne dan une cellule.
Retour à la ligne automatique avec Excel
Prenons l'exemple suivant où les adresses ne sont pas entièrement visibles. Pour voir l'ensemble des adresses, nous allons effectuer un retour à la ligne automatique
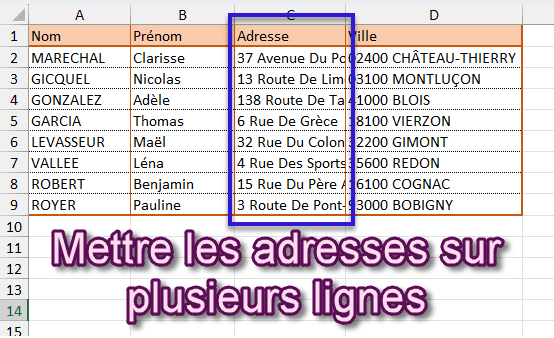
La technique est très simple
- Sélectionnez les cellules où appliquer la transformation (ici colonne C)
- Allez dans le menu Accueil > Renvoyer à la ligne automatiquement

Et instantanément, vos adresses sont écrites sur plusieurs lignes, sans jamais déborder sur la colonne d'à-coté.
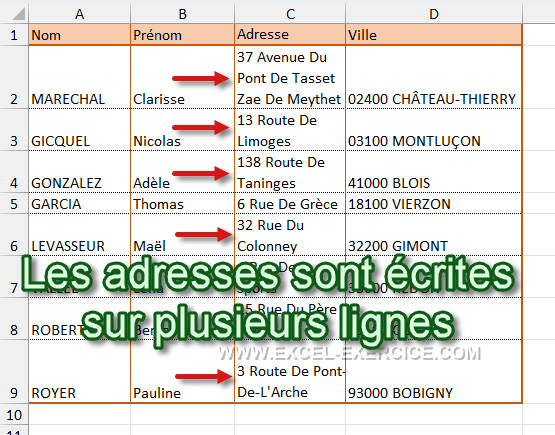
Centrer verticalement vos données
Pour améliorer la lisibilité de vos données, vous pouvez centrer le contenu de chaque cellule.
- Sélectionner toutes les cellules
- Appliquer l'option centrer verticalement
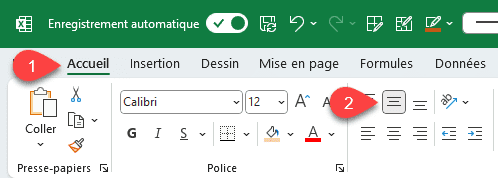
Avec comme résultat

Retour à la ligne manuel dans une cellule
Dans ce dernier exemple, nous avons dans la même cellule, le nom et le prénom de nos clients. Nous voulons choisir l'endroit où le retour à la ligne va se réaliser.
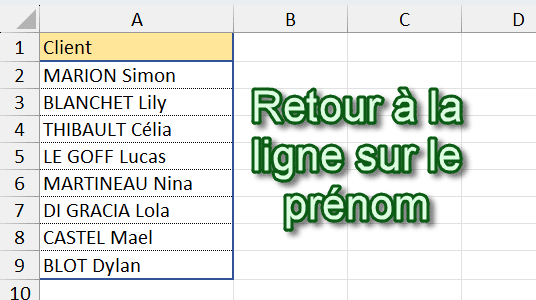
Ici, la manipulation ne peut se faire que cellule par cellule.
- Sélectionner une première cellule (A2 par exemple)
- Editer la cellule en appuyant sur F2
- Positionnez le curseur à l'endroit où vous voulez faire le saut de ligne (depuis la barre de formule, c'est plus facile)
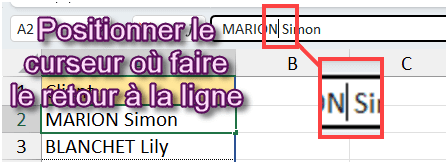
- Appuyer sur les touches Alt + Entrée
Surtout n'appuyez pas seulement sur la touche Entrée car cela n'aura aucune action sur le contenu de la cellule. Seule la combinaison de touches Alt + Entrée vous permet d'ajouter un retour à la ligne dans Excel.
La seconde technique est plus précise mais il faut le faire pour chacune des cellules. Selon le nombre de cellules à traiter, cela peut prendre beaucoup de temps.

