Importer un tableau pdf dans Excel se fait très simple grâce à une nouvelle fonctionnalité d'importation de Power Query. Cet article va vous détailler les étapes d'importation.
Ne pas faire de copier coller ⛔
Importer des valeurs depuis un fichier pdf par copier-coller ne donne jamais un résultat exploitable.

A l'origine, le format pdf est un format protégé pour éviter d'être modifier. C'est pour ça que tous les documents importants (factures, bilans, relevés de compte, ...) sont édités sous ce format et non pas avec Word.
Importer des fichers pdf avec Word
A partir de la version d'Office 2016, il est possible d'ouvrir n'importe quel fichier pdf dans Word. Selon la taille du fichier et la complexité de sa mise en forme, la conversion peut être plus ou moins exploitable.
Pour ouvrir en mode édition un fichier pdf, il faut tout simplement ouvrir le fichier comme s'il s'agissait d'un document Word.
En effet, l'extension pdf est maintenant proposées par défaut dans la liste des extensions connues.
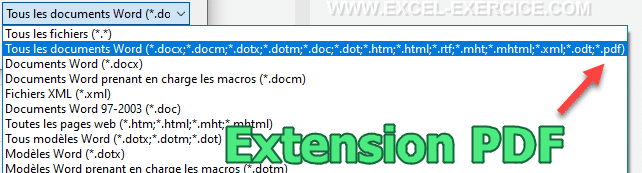
Et le résultat d'un tableau est peu exploitable.

Le problème avec Word, c'est que l'on importe nécessaire tout le document. Mais avec Excel, on n'importe que les données souhaitées.
Importer des fichiers pdf avec Excel
La technique décrite ci-dessous n'est possible qu'avec la version d'Excel Microsoft 365 Entreprise (E3 et E5).
Si malgré cela vous n'avez pas le connecteur PDF, vous devez mettre à jour le .net framework de votre Windows (détail dans cet article)
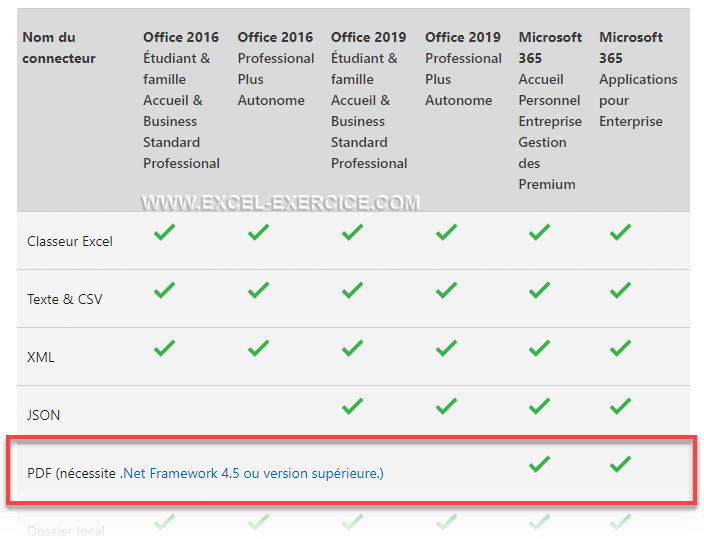
Étape 1 : Ouvrir le connecteur
Pour importer des fichiers pdf dans Excel, il faut passer par l'outil Données > Obtenir des données > A partir d'un fichier > A partir du PDF.

Ensuite, il vous suffit de sélectionner le fichier pdf à importer.

Étape 2 : Sélection des éléments à importer
TRÈS IMPORTANT. L'outil d'importation vous propose de sélectionner le tableau que vous voulez importer. Vous pouvez voir que l'outil est capable de détecter tous les tableaux présents dans votre document. Par exemple, la page 3 de notre document contient 3 tableaux distincts.

Après avoir sélectionner votre tableau, cliquez sur le bouton Transformer les données.

Étape 3 : Mise en forme des données
Les modifications décrites ci-dessous pour mettre en forme le document dépendent évidemment de la structure de votre fichier. Mais, dans cet exemple, les manipulations sont quasiment standard quelques soit le fichier et puis ça va vous montrer l'intelligence d'utiliser Power Query pour vos manipulations ????
La première ligne de notre tableau contient les en-têtes de colonnes. Il suffit simplement de cliquer sur le menu Accueil > Utiliser la première ligne pour les en-têtes.

Ensuite, on peut voir dans les en-têtes de colonne que toutes les colonnes ont été importer au format texte (symbole ABC). Or, la première colonne contient des dates et la seconde colonne, des heures. Nous allons transformer les types de données de la façon suivante
- Sélectionnez toutes vos colonnes
- Onglet Transformer
- En enfin, le menu Détecter le type de données

Instantanément, les types de données ont été transformées de façon quasi-parfaite.

Seule la colonne des numéros de téléphone est en numérique mais il faut garder le type Texte pour conserver le 0 initial.
- Cliquez sur le symbole du type de données
- Choisir le type Texte.

Et juste par cette action, les numéros de téléphone sont maintenant en texte.

Étape 4 : transférer le résultat dans Exce
Il ne reste plus qu'à transférer les données dans Excel
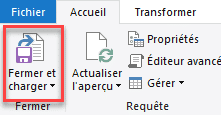
Les données du fichier PDF ont été parfaitement importées dans Excel.



03/10/2023 @ 08:31
Bonjour,
J'ai un pdf de plusieurs pages et je souhaiterais mettre les tableaux de chaque page les uns après les autres. Comment faire ?
Merci
27/09/2023 @ 11:00
Bonjour,
Il est possible d'importer qu'un seul pdf à la fois?
26/08/2022 @ 18:33
Cher Monsieur,
Comme d'autre l'option "PDF" n'apparait pas dans ,
"Données > Obtenir des données > A partir d'un fichier >"
j'ai bien lu
"seules les versions de Microsoft 365 et Excel Online proposent cette fonctionnalité"
J'ai donc chargé un fichier Excel dans Excel Online, mais là c'est
"Données > Obtenir des données > A partir d'un fichier >"
qui n'apparait pas !
Que faire !
Merci beaucoup.
Jm Galy
29/08/2022 @ 16:17
Il est possible que ça soit lié à la version de souscription. Je pense qu'il faut au moins la version E3 ou E5 d'Office 365
04/02/2021 @ 12:36
Bonjour,
Comme pour Michel JOUAN, le menu Obtenir des données ne propose pas la possibilité de charger un pdf.
Comment procéder dans ce cas ? je vous remercie
15/10/2020 @ 21:09
Bonjour,
Je dispose de Microsoft 365 (Insider canal actuel) et le menu Obtenir des données ne propose pas la possibilité de charger un pdf.
Est ce normal (mise à jour à venir) ? Si non, comment obtenir cette possibilité.
15/10/2020 @ 21:16
Non, ce n'est pas normal. Si j'ai écrit l'article c'est que l'option est accessible pour tous.
Vous pouvez me faire une capture d'écran et me l'adresser à webmaster@excel-exercice.com
Avec le numéro de version depuis Fichier > Compte.
Merci
23/09/2020 @ 15:19
Merci beaucoup d'avoir pris le temps de me répondre.
Bonne journée à vous
23/09/2020 @ 14:40
Bonjour,
Cela est réalisable uniquement sur la version Excel de 2020 ou sur toutes les versions ?
23/09/2020 @ 15:03
Bonjour, oui, comme c'est indiqué dans l'article, seules les versions de Microsoft 365 et Excel Online proposent cette fonctionnalité car ce sont les seules qui se connectent à Azure dans le cloud pour appeler des fonctionnalités particulières comme celle d'importer des pdf
08/09/2020 @ 14:20
très bien ! merci bcp !