Comment faire le calcul de la TVA dans Excel ? Plusieurs formules peuvent être utilisées selon les situations.
C'est quoi la TVA ?
La TVA c'est une taxe qui s'ajoute lors de la vente d'un produit ou d'un service.
Pour les entreprises
- La TVA s'ajoute lorsque vous vendez un produit
- Elle se déduit lorsque c'est l'entreprise qui achète un produit.
Calcul de la TVA
Dans le calcul de la TVA vous avez 2 éléments à prendre en compte
- Le prix du produit
La valeur contenue dans une cellule
- La taxe à appliquer
Toujours exprimée en pourcentage
Calcul de la taxe seule
Si nous avons un produit qui vaut 45 et un taux de TVA de 20% le calcul de la TVA s'obtient simplement avec cette opération.
=45*20%
Mais plus généralement, les données sont dans des cellules. Donc, il faut créer une formule qui va récupérer les références des cellules comme ici :
=B4*C1
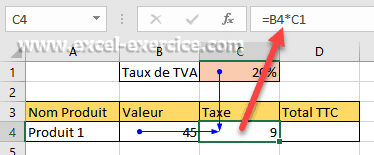
Calcul du prix TTC
Le prix TTC (toute taxe comprise) c'est l'addition du prix hors taxe (HT) et de la taxe calculée. On peut donc écrire en D2 :
=B4+C4
Mais il est aussi possible d'effectuer le calcul du prix TTC sans passer par le calcul du montant de la taxe. Le calcul sera la suivant :
=45+45*20%
- On utilise une première fois le prix de notre produit (45).
- Puis on utilise de nouveau cette valeur pour en calculer la taxe (45*20%).
- Le total est donc de 54.
Mais vous avez certainement constaté que la valeur 45 est présente 2 fois dans l'opération. On peut donc utiliser une règle mathématique qui permet de réduire l'écriture.
=45*1+45*20%
Et maintenant on isole la valeur 45 comme ceci :
=45*(1+20%)
En remplaçant les valeurs par les références des cellules, l'écriture devient celle-ci :
=B4*(1+C1)

Recopie de la formule
Si maintenant vous avez un document qui contient plusieurs produits, la recopie de la formule précédente va engendrer des erreurs. En effet, si vous recopiez la formule précédente, voilà le résultat que vous allez obtenir. Il y a des erreurs car comme vous le constatez, vous ne restez pas tout le temps en C1
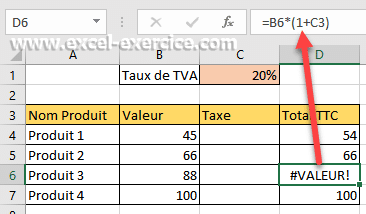
C'est pourquoi, dans ce cas de figure, il faut verrouiller la référence de la cellule C1 avec le symbole $. L'occasion de relire l'article sur les références bloquées ou pas. La formule s'écrit alors :
=B4*(1+$C$1)
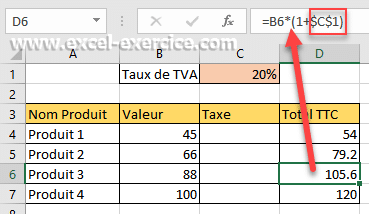
Retirer la TVA
Maintenant, si vous souhaitez retirer la TVA d'un prix TTC, il faut appliquer d'autres formules
Exercice en ligne
Vous pouvez vous exercer sur ces notions de calcul avec l'exercice suivant



17/02/2023 @ 08:57
bonjour
dans une cellule, peut on celection la TVA ,? 5.5 / 10/ 20%
pour avoir directement la somme TVA a partir d un montant TTC,?
comment faire svp !
17/02/2023 @ 13:11
Bonjour, il y a cet article qui vous explique exactement ce point
21/10/2022 @ 18:05
bonjour jai bien aimé vos cours serai til possible de montrer comment calculer la tva avec ex: produit chaussette quantite 8 tva a 20% comment faire merci
23/10/2022 @ 15:26
Il faut d'abord calculer votre prix TTC pour une paire de chaussette et multiplier par 8
23/06/2022 @ 11:07
je me permets un petit rajout pour le calcul du prix htva depuis le prix ttc
E5 = prix ttc
F5=% tva
donne
SOMME(E5/(1+($F$5/100)))
29/06/2022 @ 13:20
Pourquoi vous englobez dans une fonction SOMME ? Ca n'a pas de sens
23/03/2022 @ 13:33
moi je travail sur Excel 2016 est-ce que cela fonctionne?
24/03/2022 @ 08:29
Oui bien sur
11/06/2021 @ 00:43
Merciiiiii